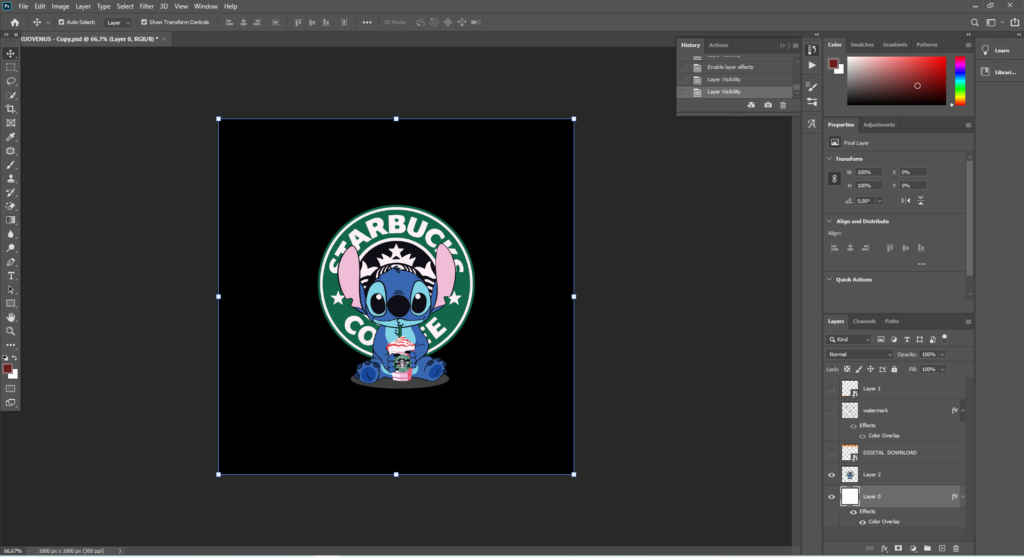BLOG
Using Photoshop for SVG Files
Using Photoshop for SVG Files
Photoshop, widely known for its powerful image editing capabilities, can also be a useful tool for working with SVG (Scalable Vector Graphics) files. While Photoshop is primarily a raster graphics editor, it offers several features that make it easy to incorporate and manipulate SVG files in your design projects. Here’s a quick guide on how to use Photoshop with SVG files effectively.
Why Use SVG Files?
Before diving into the specifics of using SVG files in Photoshop, it’s important to understand the benefits of SVG:
– Scalability: SVG files are resolution-independent, meaning they can be scaled to any size without losing quality.
– Small File Sizes: SVG files are often smaller than raster images, which can help reduce loading times for web projects.
– Editability: SVG files can be edited with vector graphic software and are ideal for creating crisp, clean graphics.
Importing SVG Files into Photoshop
Step 1: Open SVG File
1. Open Photoshop: Launch Adobe Photoshop on your computer.
2. Import SVG: Go to `File` > `Open`, navigate to your SVG file, and click `Open`. Photoshop will rasterize the SVG, converting it into a raster image layer.
Step 2: Place as Smart Object
1. Place Embedded: To maintain the scalability and quality, use `File` > `Place Embedded` to insert the SVG file as a Smart Object. This keeps the vector data intact.
2. Transform and Scale: You can transform and scale the Smart Object without losing quality. Just use the Transform tool (`Ctrl+T` or `Cmd+T`) to resize.
Editing SVG Files in Photoshop
Step 1: Convert to Shape Layer
1. Right-Click: On the Smart Object layer, right-click and choose `Convert to Shape`.
2. Edit Paths: You can now use the Path Selection Tool (A) and Direct Selection Tool (A) to edit individual paths and anchor points.
Step 2: Applying Styles and Effects
1. Layer Styles: Apply layer styles such as stroke, gradient, and shadow to your SVG shapes.
2. Filters and Adjustments: Use Photoshop’s wide array of filters and adjustment layers to enhance your SVG design.
Step 3: Combining with Raster Images
1. Composite Designs: Integrate your SVG shapes with raster images to create complex composite designs.
2. Clipping Masks: Use clipping masks to merge vector shapes with images for creative effects.
Exporting SVG from Photoshop
Step 1: Export As SVG
1. Select Layer: Select the shape or layer you want to export.
2. Export: Go to `File` > `Export` > `Export As`, and choose SVG from the format options. Customize the export settings as needed and click `Export All`.
Step 2: Save for Web
1. Save for Web: Alternatively, you can use `File` > `Export` > `Save for Web (Legacy)` and select SVG from the preset options.
Best Practices for SVG in Photoshop
Maintain Vector Data
– Smart Objects: Use Smart Objects to keep the vector data intact for scalability.
– Shape Layers: Convert imported SVG files to shape layers for better editability.
Optimize SVG Files
– Simplify Paths: Before importing, simplify paths in a vector editor to make the file more manageable in Photoshop.
– Export Settings: Use optimal export settings to maintain the quality and reduce file size.
Conclusion
While Photoshop is primarily a raster graphics tool, it offers robust features for working with SVG files. By using Smart Objects and shape layers, you can maintain the quality and flexibility of SVG graphics. This allows you to leverage Photoshop’s powerful editing tools to create stunning, scalable designs. Whether you’re a web designer or a digital artist, mastering the use of SVG in Photoshop can elevate your projects to new heights.
Happy designing!